
- #Oncue application serial number
- #Oncue application registration
- #Oncue application code
- #Oncue application password
- #Oncue application download
#Oncue application code
You may not recognize the phone number, which will either have a 617 US area code or say “Pearson VUE” on the caller ID, but please answer so we can assist. For issues with your photos, a proctor will attempt to reach you over chat or via your cell phone. Most exams are launched by a proctor within 15 minutes of the appointment start time.Īny delay might mean there’s a problem with your photos or internet connection. The OnVUE application should tell you where you are in queue. Please be aware, other candidates may be ahead of you in line. Next, you’ll be placed in a queue and will wait momentarily while a proctor reviews your check-in steps. Once you've completed the required check-in steps and have completed taking photos of your face, ID and environment, you will see the following message: You are almost done with the check-in process. * Pearson VUE cannot accept restricted IDs-those prohibited by law from being photocopied, digitized, or captured on camera-as identification for online testing.Ī.
#Oncue application registration
Alien registration card (green card or permanent resident/visa).Identification card (national, state or province ID card).If they do not, a student ID will suffice. If they have one, the test-taker must also present a government-issued ID. For test-takers under 18 years of age, a parent or guardian must present their own ID during check-in and give consent for the test-taker to be recorded.The first and last name on the ID must match the first and last name used to register for the exam.IDs must include the test-taker’s name and a recent, recognizable photo.
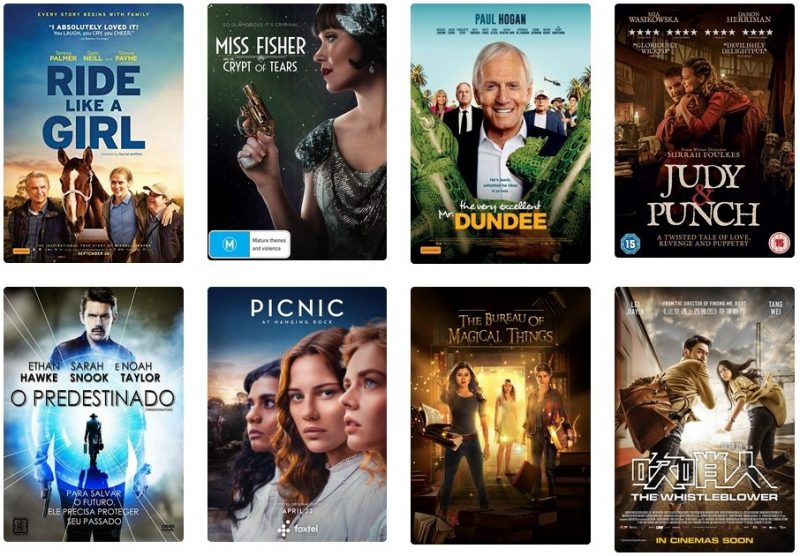
All IDs must be valid government-issued originals (i.e., not a photocopy).
#Oncue application download
Creating a support ticket (Opens in new window)įor additional details and even more helpful info, download our guide to taking your exam online (PDF, Opens in new window).īefore testing online, you’ll need to provide identification (ID) that meets the requirements outlined below.Dealing with technical issues (Opens in new window).Remember you’ll be recorded (Opens in new window).Tips for capturing your photos (Opens in new window).Start the check-in process (Opens in new window).Prepare your testing environment (Opens in new window).Take the system test (Opens in new window).Use the best internet connection possible (Opens in new window).Make sure you have the right equipment (Opens in new window).We have several areas of advice to help you get the most out of your online testing experience. Headphones and headsets (wired or Bluetooth) are not allowed unless explicitly approved by your test sponsorĪdvice for a successful online testing experience.A beverage in any container is allowed, but eating, chewing gum, smoking, or other tobacco use is prohibited.You must be fully clothed throughout your entire exam.Keep your mobile phone in the room where you’re testing, but out of arm’s reach.Do not read the test questions aloud mumbling or speaking out loud will lead to a warning.You may not communicate with anyone other than your proctor.No one can enter or pass through your testing environment.Unless requested by a greeter or proctor, do not move your webcam once your exam has started.You cannot get up and walk around or leave your testing environment, unless breaks are permitted by your exam program.You must stay in your designated testing space, in view of your webcam throughout your exam.Audio and video may be recorded, and an exam monitor/proctor may contact you or even stop your exam if they witness any questionable behavior.
#Oncue application password
“” User name is the user name that you used to create the account at and Password is the password you created at maintain high security throughout online exams, protect exam content, and confirm you’re following online-testing rules, you will be monitored at all times. After account is created go to the DDNS settings in your recorder, in the DDNS Type select “” In the Domain Name, type in desired name to use i.e. Open IE and navigate to and create an account.
#Oncue application serial number
Go to and input the QR Codes serial number and login information. Enable NAT in the network settings of your recorder and then get the QR Code serial number from the Information screen.


 0 kommentar(er)
0 kommentar(er)
